Avail Quick Customer Service Help From My Blog Posts
Get online customer service solution from my technical blogs for various error codes confronted by users with their email, printer, gadgets and applications. contactaolhelp
How to Permanently Delete AOL Email Account
Several reasons could be there because of which the users face issue while using the AOL account. Along with this, there are different reasons to delete or deactivate the mail account. Therefore, here we have provided the steps regarding how to delete AOL account.
Thus, through the delete AOL account, all users recommended to scroll down and check the steps as enlisted below. However, the procedure behind how do I permanently delete my AOL email account would be different. Kindly proceed further to know how to delete AOL email account.
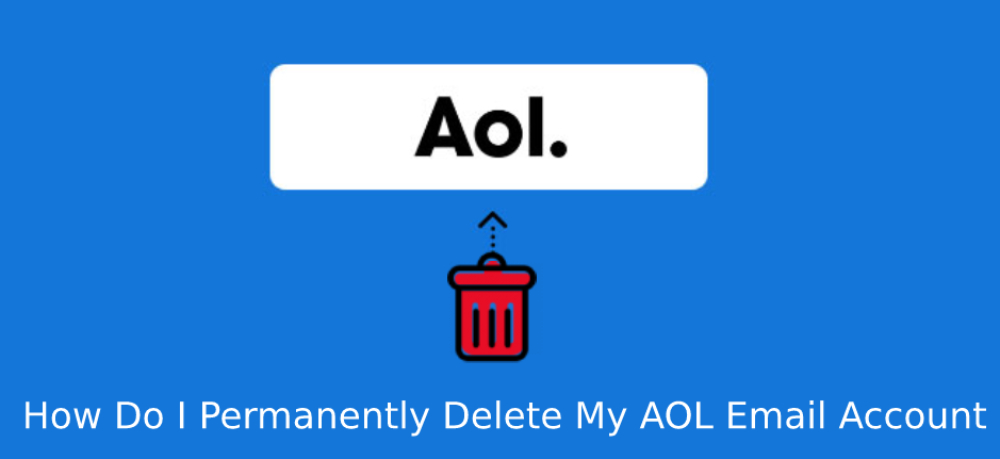
Procedure to delete AOL account
There are specific ways to delete AOL account permanently, and hence we have here provided the easy and straightforward steps to troubleshoot the problem. All users can delete their email account whenever they want. But the users who don’t know how do I delete my AOL account, they all should scroll down and collect the information from below.
- On the internet browser, open the AOL page.
- Then, by tapping on the login option situated on the top right corner of the AOL webpage, sign in to the AOL account.
- Now, after logging in to the account, scroll down and select the “My Account” option.
- By doing this, the account and the service page will get appear on the screen.
- Users don’t have to click on the “My Account” option situated on the left-hand side of the website.
- After this, click on the Manage my subscriptions” link, this link is located beneath the services heading on the left-hand side below “My Account” page.
- Then, move to the cancel option. Hence, this option is available on the lower right-hand side of the section saying “Plan information”.
- Now, click on it. By doing this, the user will get directed to the cancellation part.
- When the cancellation page gets open, then tap the option “Cancel AOL”.
- Thus, this option is available at the lower portion of the window.
- Once the user hit on that button, then the procedure to delete AOL account will get completed.
So, in this way, one can quickly delete my AOL email account. We hope that the steps provided above regarding how to deactivate AOL account were helpful for all users. For further experts assistance, users can contact AOL Customer Service Phone Number round the clock.
Admin, “How to Permanently Delete AOL Email Account” Contact AOL Help, 23th Jan 2020.
Source: https://contactaolhelp.com/how-to-permanently-delete-aol-email-account/
 1
1
How do I Set Up Roku Streaming Stick?
Roku streaming stick is a key to open the system of endless enjoyment. Therefore, every users want to set up Roku stick. So, hereabouts we have written the actions about how to set up Roku stick. Hence, scroll down and review the information presented here. The Roku streaming stick setup benefits the users to watch the TV while people want to watch. The Roku streaming stick provides constant streaming by channels that get originated. With the guidance of the Roku stick, one can appreciate the hassle-free streaming.
For all newcomers who are seeing for the ways for Roku stick setup, we have listed the easy and outspoken steps on how to set up a Roku stick. But, before we continue further including the actions to set up Roku stick, get aware of how Roku stick operates.

How does a Roku Stick work?
The Roku device combined to the TV with the help of HDMI cable. Roku device needs inter via a wired or wireless link to the home network. The Roku device operates by downloading the videos from the internet and then one can watch on TV. The Roku streaming stick controls like installing an app on a Smartphone or tablet.
The users recommended to set up Roku stick for non-stop enjoyment. So, to avail the characteristics of Roku, it is essential for all users that all necessity set up Roku. Thus for that, we hereabouts come up with the steps concerning how to set up Roku streaming stick.
There are a bulk of channels on Roku are streamed on-demand, but there are a very few live streaming services accessible. Hence, to take advantage of the Roku streaming, it is necessary to conscious of the techniques given here concerning how to set up a Roku stick.
Guidance to Setup Roku Streaming Stick
The users who are not ready to take advantage of Roku streaming stick, or have purchased a new Roku streaming device; thus, for them, the Roku streaming stick setup would be suitable. However, the users have to assure that TV should be fit, because if the TV does not support Roku, then the users won’t be capable to take profits of Roku stick. Users necessity see how to do Roku TV setup ideally before executing the steps here.
- The users are advised to obtain the HDMI port on the TV.
- Then, make sure that the input support HDCP 2.2.
- Following this, insert the Roku streaming stick into the HDMI port. In case, if the Roku stick does not get connected with the TV due to the space problem, then make use of HDMI extender cable.
- Now, on the Remote control of the TV, look and press the Input button or the source key to toggle to the identical input that you practice for the Roku streaming stick.
- Then continue further to power ON the Roku streaming stick on the remote.
- So, carefully connect the small end of the USB power cable with the advanced wireless receiver into the Roku streaming stick.
- Then, insert the opposite end in the USB port on the TV.
That’s it, these all were the essential measures for how to set up Roku streaming stick. Thus, we believe that the knowledge presented above was helpful for all users who were in quest of the solution on how to set up Roku stick. Accordingly, if anyhow user confronts any problem during Roku stick setup, then get help from the specialists of the Roku.
Admin, “How To Set Up Roku Streaming Stick?” Setup Roku Device 24th Jan 2020.
Source: http://roku.setup-device.com/how-to-set-up-roku-streaming-stick/
Recover Deleted AOL Emails
In this post, we are performing to describe the moves to recover deleted AOL emails. So every users who are concerned regarding how to recover deleted AOL emails, for them the details presented below would be helpful. Hence, carefully examine the information discussed here concerning the steps to recover AOL email.
It chances that unexpectedly the email gets deleted by the users. So if you are including amongst them and are not prepared to access the requisite information then through the actions specified in this post, it would become easy to recover deleted old AOL emails.
The users of AOL can instantly recover AOL Email which is freshly discarded. Though, the deleted messages are transferred to the “Recently Deleted” folder, where the emails live there for 24 hours after deletion. Moreover, the retrieved message will revert to the inbox from which the user has previously deleted it. Despite, the users who are prepared to retrieve old AOL emails older than 24 hours. Then all can simply do this by the help of third-party software.
Numerous methods are there for how to recover old AOL emails. It doesn’t mean whether they are enduringly deleted a long time ago or are eliminated by mistake. So, scroll down and follow the guide to recover permanently deleted emails AOL.

Reasons to recover deleted AOL emails
- If a user had a significant mail and the mail deleted. Then at the time, they want to recover the AOL email.
- In case, if any user has unintentionally removed the AOL mail. Then they all require to recover deleted emails.
- The deleted AOL emails instantly recovered by succeeding with the restore button.
- The users have to make sure that once opened mail cannot be recovered.
So, these all were the reasons to recover deleted AOL emails. We believe that the items presented in this post were essential for all of you.
Steps to Recover AOL Email
Here we’ve presented the steps to consider how to retrieve permanently deleted emails from AOL. All users suggested viewing the steps written here carefully. If there is any user who fails to retrieve old AOL emails, then all advised taking advice from the AOL customer service number.
- To accomplish the process, first of all, login to the AOL account.
- Then, open “Recently Deleted” folder located at the left-hand panel of the “Mail” windowpane.
- Now users advised to check “box” presented following to the message which all want to recover AOL Email by succeeding inside the box.
- Now, succeed with the “Restore” option.
- The users recommended getting used to data recovery software. If you are helpless to recover old AOL emails in the “Recently Deleted” folder.
- Following this, users urged to install and configure the software on their computer by succeeding the manufacturer’s guidance.
- Now, wait till the software scans the computer for the cached data.
- Once the scanning process performed. Then the users suggested choosing the email’s file, which all wish to restore.
- Make sure that by this process, the user won’t be capable to recover old AOL emails that have never been opened or emails eliminated before the built-in system storage deadlines.
- To become conscious of the particular software’s storage deadline, get used to its accompanying guidebook.
What to do if you are unable to recover deleted AOL Emails?
These all were the actions concerning how to recover deleted AOL emails. In case, if there is any user who inquires for expert help to retrieve old AOL emails. Then they all should commune with the specialists of the AOL customer service number.
Admin, “How to Recover Deleted AOL Emails?” AOL Help, 26th Dec 2019.
Source: https://contactaolhelp.com/how-to-recover-deleted-aol-emails/
Fix Yahoo Mail Error Code 475: Suspicious Activity Was Detected On Your Account?
Numerous Yahoo users encounter Yahoo Mail Error Code 475: Suspicious Activity Was Detected on Your Account. It is one of the several basic errors, and people abandon to send the email due to that error. It enhances an irritating issue that a user met with Yahoo mail won’t send an error message. So to defeat the obstacle, we have hereabouts penned the fixing method to solve the error code in the least requisite time.
Yahoo gives the best and extra-ordinary characteristics for its users; this is the cause of why people favour to share their records and files by Yahoo. But, at a particular point of time people caught with the technological hiccups. So to get rid of the glitches, dial Yahoo Help Phone Number and request for an instant answer for the problem and the matter fixed forever.
This type of failure usually occurs when the user’s account is in suspect under Yahoo due to suspicious activity was detected on your account. The account blocked, and the user fails to send or receive emails and this looks like spam. So, the users who are overlooking that type of failure; the details presented here would be helpful. So, the customers can likewise reach the specialists through Yahoo live chat.
Reasons behind Yahoo Mail Error Code 475
Here we have placed some of the probable cause behind the yahoo mail error code 475 problem. Hence, the users will receive Yahoo mail won’t send or receive emails, then there might be one of the subsequent reasons following it.
- The user might be sending duplicate emails to several email addresses.
- Sending countless emails collectively in a short-term period.
- Sending an identical email to numerous people.
- The user discovered themselves stuck on the outbox of the Yahoo mail application.
Steps to Fix Yahoo Error Code 475: Suspicious Activity Was Detected On Your Account?
The users that are trying to fix the Yahoo Error Code 475, then for them we have hereabouts presented the great potential means to fix the error. So, we believe that by the collected rules discussed here, it would fit secure for all users to solve the error.
- First of all, the users advised to sign out from the mail account.
- Next, freshly discreetly sign-in to the appropriate account.
- Following this, attempt to reach the Yahoo mail account by replacing the browser.
- The users urged that people should not send emails to multiple recipients and also bypass sharing attachments and hyperlinks.
- The users can make use of a sign-in helper to unblock their Yahoo account if it blocked for the short duration.
- Another approach to fix the obstacle is to attempt to change the password of your account.
The specifications presented above were satisfactory to fix the Yahoo Mail Error code 475: Suspicious Activity Was Detected on Your Account. If following implementing the steps, the problem does not settle, then talk with the specialists by Yahoo Phone Number. The extremely equipped experts well trained and place their attempts to take the users away from the problem. So, if you win the steps satisfying, then share this post with others to punish the Yahoo error code 475.
Admin, “Fix Yahoo Mail Error Code 475: Suspicious Activity Was Detected On Your Account?” Customer Supports Service, 18th Dec 2019.
Yahoo mail not working on iPhone- My Yahoo mail is not Working
Numerous users fret concerning the Yahoo mail not working on iPhone, therefore for each of them, we have hereabouts presented the methods to dispense the error. All person in this globe favours to distribute and transfer their fundamental data by Yahoo mail.
Yahoo mail runs well among the iOS and different devices. Nevertheless, it appears that due to some cause users face the Yahoo mail not working. However, users that are encountering the before-mentioned failure, they don’t have to bother because we are here by the resolution.
By the guidance of the instruction presented hither in this post, it would fit easy for all victims to fix the problem. So, fully read the entire directions written below to resolve the Yahoo mail not working on iPhone.
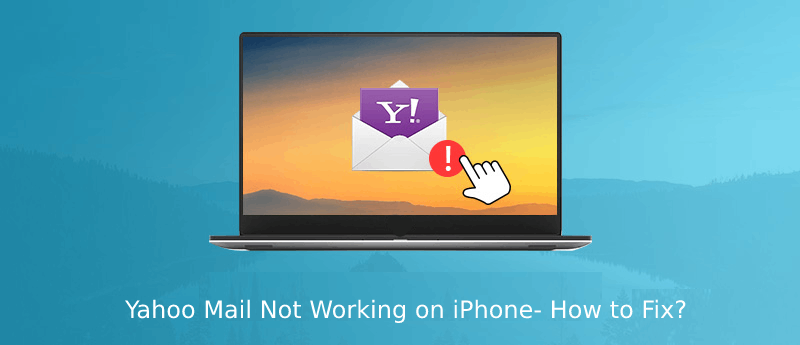
Why my Yahoo mail is not working?
The users that are in quest of the answer to fix “My Yahoo mail is not working”, for them, we have hereabouts come up with the actions to fix the concern. Thus, without losing significant time, scroll down and assemble the essential aspects from here and get the problem solved.
Following we have explained the probable causes by which the Yahoo mail is not working.
Updating IOS
- The users should update the iOS system to complete the outstanding steps. Hence, to update iOS, the users are advised to understand the steps as discussed here.
- The users are advised to install the latest version of iTunes on the system.
- After this, join the device with the system.
- Now, the users ought to open iTunes and next determine the device.
- Next, tap on the preview option and then touch to verify if there is an update possible or not.
- In matter, if there is any update possible then tap the download choice and click on the update selection.
- If requested, then the user has to enter the passcode.
Update Yahoo Mail
The users are suggested to update the application on the iPhone, and hereafter for that, we have given the actions to resolve Yahoo mail not working problem.
- On the iOS device, go to the app store and then succeed on the “updates” choice.
- Then click on the “Update” option that is available next to the Yahoo mail to update it.
- There might be a possibility that the application is up-to-date.
- In case, if there is no “update” option available, then the possibility is that the application has been already upgraded.
SMTP Server
If the application and the program have previously updated and verified, then the user can run on the SMTP server. So, for that, understand the directions discussed below to solve yahoo mail is not working issue.
- Visit the settings option and then from there go to the choice stating “Accounts and Passwords”.
- Then from there go to the “Outgoing mail server SMTP” option and other SMTP servers.
- In the other SMTP servers, the hostname that the user sees is like “smtp.mail.yahoo.com.
- Then, the users are suggested to enter the complete username and the password.
- After this, the user has to set to port 465 and yes to SSL.
So, these were amazing ideas to fix the Yahoo mail not working on iPhone. The users that fail to fix the Yahoo not working concern. Then they all are advised to contact the specialists at Yahoo Customer Service Number for instant help.
Admin, “Yahoo Mail Not Working On iPhone- How To Fix?” Customer Supports Service, 21st Dec 2019.
Source: https://customersupportsservice.com/yahoo-mail-not-working-on-iphone-how-to-fix/
How To Block Emails On AOL?
For users that are in quest of how to block emails on AOL, we've explained the easy and outspoken approach in this blog. It has been noticed that majority of email business consists of unpopular and undesired emails generally known as spam. If you are an AOL user, next you can restrict the number of undesired emails that you suffer by blocking the messages obtained from the particular addresses. By the actions specified here, the user can immediately become conscious of how do you block someone on AOL or how to block an email address on AOL. Following passing by the message presented below, the user will get to know the techniques to AOL block email.
The undesired emails not simply clutter the inbox although, on the opposite hand, it further enhances the chance of hacking. Therefore, we've hereabouts come up with the various ways by which the users can block and unblock emails on AOL.

Steps for how to block an email address on AOL
Third-party mail blocker or extension is a method to AOL blocking emails, but hereabouts we have contributed a more intelligent way for how do you block emails on AOL without any use of a third-party app. Here are the steps for how to block emails on AOL.
Step 1
The users are suggested to log in to the AOL mail account to start the method.
Step 2
At the head of the AOL home screen, in the search box found type "Mail control" and next hit enter.
Step 3
Now from the search event, choose the option Block mail from addresses and next enter the coveted addresses of any individual into the provided text box.
Step 4
Once you've recorded all the emails that you need to block, next click on the Save key to implementing the change settings.
Following succeeding on the save settings option, you won't receive any messages from the senders you've attached to the listing.
By making the aforementioned, the users can simply understand how to block an email address on AOL.
Hence, these all were the actions concerning how to block emails on AOL. So, if there is any user who is in search of master assistance, then they all are advised to AOL Customer Service Support Number for instant help.
Admin, “How To Block Emails On AOL?” Contact AOL Help, 24th Dec 2019.
Source: https://contactaolhelp.com/how-to-block-emails-on-aol/
Collection of ALL Short Links
AOL Mail Customer Service Phone Number
If you are unable to use AOL mail services then contact AOL mail customer service phone number to resolve issues with expert guidance. Resolve AOL error code 116, 104, 420.
Go through the stepwise guide to know how to change my AOL password. If needed expert assistance then connects with AOL customer service number.
Best Solution for Blerk Error 1 in AOL Mail
If you are also annoyed because of Blerk error 1 in AOL mail then you can read the steps of the blog post and implement them to fix AOL Blerk Error 1.
If you want to know what is AOL error 116 and the reasons behind its occurrence, then read my blog. You can fix AOL error code 116 as well from our blog.
How to Fix HTTP Error 504 Gateway Timeout in AOL Mail
If you have confronted HTTP Error 504 AOL Mail and want to know why it is frequently occurring, then read our blog to resolve AOL 504 gateway timeout error.
How to fix AOL desktop gold error code 104
Are you faced with AOL desktop gold error code 104 while accessing mail then follow my blog tips to fix AOL error 104. Access the AOL help page for assistance.
How can I fix Error Code 420 on AOL Mail
Have you faced with 420 unused error on your AOL mail, then nothing to worry about, follow two simple methods to Fix AOL Error Code 420.
How to fix if Aol mail not working on iPhone
AOL mail not working on iPhone is one of the frequent issues faced by users. Go through the three primary methods to set up AOL email settings for iPhone.
How to forward AOL mail to Gmail
Go through 10 simple steps from my latest blog post to know how you can forward AOL mail to Gmail. The easiest way to transfer AOL email to Gmail.
Go through the blog post and get to know how to block emails on AOL. You need to implement AOL blocking emails when you get spam emails from any email id.
How to Recover Deleted AOL Emails
Avail the benefit from 10 simple steps from the blog- how to recover deleted AOL emails. Recover old AOL emails, how to retrieve permanently deleted emails.
How to Contact Yahoo Customer Service Phone Number | Pro Support
Avail the benefit of Yahoo pro support and help by calling toll-free Yahoo customer service phone number. Resolve each mail problem by Yahoo live chat support.
How To Fix Yahoo Mail Temporary Error 19
If you got stuck just because of Yahoo Mail temporary error 19 then go through the blog post to know how to fix error 19 on Yahoo Mail with 4 simple steps.
How To Fix Yahoo Mail Temporary Error 14
Follow blog instructions having 2 methods to fix Yahoo mail temporary error 14 and use email service hassle-free. Avail Yahoo live chat for expert guidance.
How To Resolve Yahoo Mail Temporary Error 2
Go through my blog post to know what are the reasons for Yahoo mail temporary error 2. Users may also try to fix Yahoo mail error 2 by simple guidance.
How Can I Remove Yahoo Mail Temporary Error 15
If got frustrated by Yahoo mail temporary error 15 then read our blog for the reason behind its occurrence and the best solution to fix temp error by own.
Fix Yahoo Mail Error Code 475: Suspicious Activity Was Detected On Your Account
If you are faced with Yahoo mail won't send because of Yahoo Mail Error Code 475: Suspicious Activity Was Detected On Your Account? Then Get help from our blog.
Yahoo Mail Not Working On iPhone- How To Fix
If you have stuck because my Yahoo mail is not working on iPhone then go through our blog to know various methods to fix Yahoo mail not working on iPhone.
AOL Mail Customer Service Phone Number
If you are unable to use AOL mail services then contact AOL mail customer service phone number to resolve issues with expert guidance. Resolve AOL error code 116, 104, 420.
Go through the stepwise guide to know how to change my AOL password. If needed expert assistance then connects with AOL customer service number.
Best Solution for Blerk Error 1 in AOL Mail
If you are also annoyed because of Blerk error 1 in AOL mail then you can read the steps of the blog post and implement them to fix AOL Blerk Error 1.
If you want to know what is AOL error 116 and the reasons behind its occurrence, then read my blog. You can fix AOL error code 116 as well from our blog.
How to Fix HTTP Error 504 Gateway Timeout in AOL Mail
If you have confronted HTTP Error 504 AOL Mail and want to know why it is frequently occurring, then read our blog to resolve AOL 504 gateway timeout error.
How to fix AOL desktop gold error code 104
Are you faced with AOL desktop gold error code 104 while accessing mail then follow my blog tips to fix AOL error 104. Access the AOL help page for assistance.
How can I fix Error Code 420 on AOL Mail
Have you faced with 420 unused error on your AOL mail, then nothing to worry about, follow two simple methods to Fix AOL Error Code 420.
How to fix if Aol mail not working on iPhone
AOL mail not working on iPhone is one of the frequent issues faced by users. Go through the three primary methods to set up AOL email settings for iPhone.
How to forward AOL mail to Gmail
Go through 10 simple steps from my latest blog post to know how you can forward AOL mail to Gmail. The easiest way to transfer AOL email to Gmail.
Go through the blog post and get to know how to block emails on AOL. You need to implement AOL blocking emails when you get spam emails from any email id.
How to Recover Deleted AOL Emails
Avail the benefit from 10 simple steps from the blog- how to recover deleted AOL emails. Recover old AOL emails, how to retrieve permanently deleted emails.
How to Contact Yahoo Customer Service Phone Number | Pro Support
Avail the benefit of Yahoo pro support and help by calling toll-free Yahoo customer service phone number. Resolve each mail problem by Yahoo live chat support.
How To Fix Yahoo Mail Temporary Error 19
If you got stuck just because of Yahoo Mail temporary error 19 then go through the blog post to know how to fix error 19 on Yahoo Mail with 4 simple steps.
How To Fix Yahoo Mail Temporary Error 14
Follow blog instructions having 2 methods to fix Yahoo mail temporary error 14 and use email service hassle-free. Avail Yahoo live chat for expert guidance.
How To Resolve Yahoo Mail Temporary Error 2
Go through my blog post to know what are the reasons for Yahoo mail temporary error 2. Users may also try to fix Yahoo mail error 2 by simple guidance.
How Can I Remove Yahoo Mail Temporary Error 15
If got frustrated by Yahoo mail temporary error 15 then read our blog for the reason behind its occurrence and the best solution to fix temp error by own.
Fix Yahoo Mail Error Code 475: Suspicious Activity Was Detected On Your Account
If you are faced with Yahoo mail won't send because of Yahoo Mail Error Code 475: Suspicious Activity Was Detected On Your Account? Then Get help from our blog.
Yahoo Mail Not Working On iPhone- How To Fix
If you have stuck because my Yahoo mail is not working on iPhone then go through our blog to know various methods to fix Yahoo mail not working on iPhone.
AOL Mail Customer Service Phone Number
If you are unable to use AOL mail services then contact AOL mail customer service phone number to resolve issues with expert guidance. Resolve AOL error code 116, 104, 420.
Go through the stepwise guide to know how to change my AOL password. If needed expert assistance then connects with AOL customer service number.
Best Solution for Blerk Error 1 in AOL Mail
If you are also annoyed because of Blerk error 1 in AOL mail then you can read the steps of the blog post and implement them to fix AOL Blerk Error 1.
If you want to know what is AOL error 116 and the reasons behind its occurrence, then read my blog. You can fix AOL error code 116 as well from our blog.
How to Fix HTTP Error 504 Gateway Timeout in AOL Mail
If you have confronted HTTP Error 504 AOL Mail and want to know why it is frequently occurring, then read our blog to resolve AOL 504 gateway timeout error.
How to fix AOL desktop gold error code 104
Are you faced with AOL desktop gold error code 104 while accessing mail then follow my blog tips to fix AOL error 104. Access the AOL help page for assistance.
How can I fix Error Code 420 on AOL Mail
Have you faced with 420 unused error on your AOL mail, then nothing to worry about, follow two simple methods to Fix AOL Error Code 420.
How to fix if Aol mail not working on iPhone
AOL mail not working on iPhone is one of the frequent issues faced by users. Go through the three primary methods to set up AOL email settings for iPhone.
How to forward AOL mail to Gmail
Go through 10 simple steps from my latest blog post to know how you can forward AOL mail to Gmail. The easiest way to transfer AOL email to Gmail.
Go through the blog post and get to know how to block emails on AOL. You need to implement AOL blocking emails when you get spam emails from any email id.
How to Recover Deleted AOL Emails
Avail the benefit from 10 simple steps from the blog- how to recover deleted AOL emails. Recover old AOL emails, how to retrieve permanently deleted emails.
How to Contact Yahoo Customer Service Phone Number | Pro Support
Avail the benefit of Yahoo pro support and help by calling toll-free Yahoo customer service phone number. Resolve each mail problem by Yahoo live chat support.
How To Fix Yahoo Mail Temporary Error 19
If you got stuck just because of Yahoo Mail temporary error 19 then go through the blog post to know how to fix error 19 on Yahoo Mail with 4 simple steps.
How To Fix Yahoo Mail Temporary Error 14
Follow blog instructions having 2 methods to fix Yahoo mail temporary error 14 and use email service hassle-free. Avail Yahoo live chat for expert guidance.
How To Resolve Yahoo Mail Temporary Error 2
Go through my blog post to know what are the reasons for Yahoo mail temporary error 2. Users may also try to fix Yahoo mail error 2 by simple guidance.
How Can I Remove Yahoo Mail Temporary Error 15
If got frustrated by Yahoo mail temporary error 15 then read our blog for the reason behind its occurrence and the best solution to fix temp error by own.
Fix Yahoo Mail Error Code 475: Suspicious Activity Was Detected On Your Account
If you are faced with Yahoo mail won't send because of Yahoo Mail Error Code 475: Suspicious Activity Was Detected On Your Account? Then Get help from our blog.
Yahoo Mail Not Working On iPhone- How To Fix
If you have stuck because my Yahoo mail is not working on iPhone then go through our blog to know various methods to fix Yahoo mail not working on iPhone.
How to Solve Blerk Error 1 in AOL Mail?
AOL mail is recognized as one of the most remarkable mail services used over the globe. Millions of existing users share business records, files, images and much more extra by AOL Mail. For the AOL account, there are several security features. AOL enables the users to experience a full range of features that covers calendar, mail, folders and much infinite. However, sometimes it appears that the users experience blerk error 1 in AOL mail.
The users who are encountering AOL Blerk error 1 when all access their AOL mail and seeing for the resolution, then they all are at the correct stage. Here in this post, we have stated the easy and outspoken actions to take out of AOL mail blerk error 1.
The Blerk error 1 befalls when there’s a problem in the confirmation method of AOL Mail. This kind of error appears due to the outdated browser. The users confront such error due to an error in the authentication process for AOL Mail. So, to get relieved of the authentication query, we have here presented the steps for each user to fix the AOL blerk error.
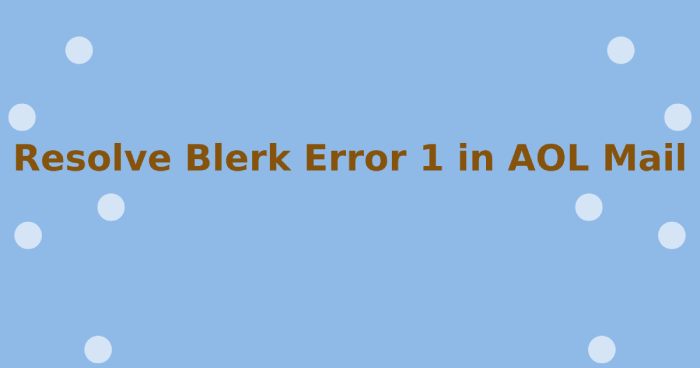
What is Blerk error 1 AOL Mail?
Before we continue further for the answer to resolving the Blerk error 1 AOL mail, first of all, become informed of what is AOL Blerk error 1. It is essentially a browser-based error. The users come across such kind of error while they are practising an outdated or the more traditional version browser. The older version or the old-fashioned version of the browser issues in the Authentication process error.
The reason behind Blerk error 1 in AOL Mail
There could be a couple of reasons following Blerk error 1. Stalking is the most popular reason which points to AOL blerk error 1.
- The failure occurs due to the older version of the web browser.
- Some errors with the AOL Desktop Gold.
- The set of history or unclean cookies might succeed in this type of error.
Effective steps to fix this AOL blerk error 1
This variety of errors befalls due to settings of the web browser or if the web browser utilized is of outdated version. The actions to fix the error changes depending on which browser is practised. So, review the browser and follow the actions accordingly to punish the error.
Internet Explorer
- Make sure that the newest version of the internet explorer is used.
- Follow the steps written here to fix the error.
- Firstly, open Internet Explorer>>> go to Tools selection in the menu bar.
- From there, choose Internet options and click on the security tab bar.
- Succeed on the Internet Zone and mark the check to Enable Guarded checkbox.
- Following this, click on the trusted sites zone and then point the check to the Enable Protected Mode Check-box.
- Now, close the internet explorer and then restart it over.
Google Chrome
To correct the error, succeed in the steps presented below.
Start the Chrome browser and on the top right click three straight dots.
Now of where, choose the settings option and then click on the advanced option.
After this, in the drop-down menu of the “Advanced” option, succeed on the Privacy and Security option.
Scroll down and click on the "Content settings" option.
Succeed on the cookies, from where go to "see all cookies and site data" option.
Click on the "Remove all" option.
Anyhow after practising all these actions, if the error continues the same, then get in touch with AOL Contact Phone Number. With experts help to provide you can avail solution for Blerk error 1 in AOL mail. Therefore, if you all get the steps adequate, then please do share this post among others who are also facing AOL mail blerk error 1.
Admin, “Best Solution for Blerk Error 1 in AOL Mail” Contact AOL, 31st Oct 2019.
Source: https://contactaolhelp.com/best-solution-for-blerk-error-1-in-aol-mail/
How To Fix Yahoo Mail Temporary Error 2?
Yahoo mail service is a global email service provider wherever millions of users become joined each second. With the guidance of the yahoo mail, the users can examine more benefits such as dropbox, most advanced tools and additional helpful sources that satisfy different tasks efficiently. Aside from the advantages of Yahoo mail, still, several users face some issues, and Yahoo temporary error 2 is one of them.
While Yahoo mail error 2 befalls at the screen, then it indicates that the mailbox has been failed to begin. Certainly, this problem can be solved with little troubles. So hereabouts we have come up with the features about the original reason following the error onward with the resolution to fix Yahoo error 2.

The logic behind Yahoo Mail Temporary Error 2
The temporary error in Yahoo happens because of the infected registry record. Thus here, we have discussed the possible cause following the Yahoo mail temporary error 2.
- Difficulty with the Yahoo Mail Server.
- The browser might not be approved by Yahoo mail.
- If there is an accumulation of too many caches in the browser.
- Such kind of error may occur if the user attempts to open the Yahoo mail account on various devices.
- The device such as a computer/laptop on which the users access their account might be infected with a virus.
So, the preceding listed were the features of the reason after error 2.
How to solve Yahoo Temporary Error 2?
Provided here are the actions to fix the Yahoo Temporary Error 2. Hence implement the measures as registered below to punish the Yahoo error 2.
- Originally, check all devices on which the Yahoo mail is open.
- Following that, sign out the Yahoo mail account from the various device anywhere it is open.
- Make sure that the browser is fit with the operating system.
- If the browser is compatible with the operating system, then eliminate all cache, records and temp files of the web browser.
- Following performing this, shut the web browser.
- Then again start the web browser.
- Lastly, log in to the Yahoo Mail Account.
So, these were the step-by-step pattern to fix the Yahoo mail temporary error 2. In case, if the error does not become fixed, then talk with the specialists of Yahoo via Yahoo customer service.
Admin, “How To Resolve Yahoo Mail Temporary Error 2?” Customer Supports Service, 18th Dec 2019.
Source: https://customersupportsservice.com/how-to-resolve-yahoo-mail-temporary-error-2/
How To Solve Yahoo Mail Temporary Error 19?
The time you attempted to begin the Yahoo mail account, abruptly a Yahoo Mail Temporary Error 19 arrives on the screen, so don’t bother whatever to do promptly. Therefore, the users who make that mistake; first of all, all have to learn the cause behind the error. So, to correct the error, the users have to practice the vital steps presented here below to resolve the Yahoo error 19.
Yahoo mail is a web-based service that is essentially utilized for sending and receiving emails. The features of Yahoo are endless, and one can also utilize it as a search engine, chat messenger and schedule organizer as well. Thus, grasping the features apart, the Yahoo error 19 is the most popular error faced by its users. Hence, here in this part, we’ve considered the straightforward and less time-consuming actions to fix the yahoo mail error 19.
If the Yahoo mail error 19 is troubling you, then don’t suffer because as the error itself states that it is temporary and will correct itself in a while. Hence the users don’t have to make attempts to fix the error. But aside from that, the users need to know the cause following that error. Hence, here, we have given the reasons after this error code.
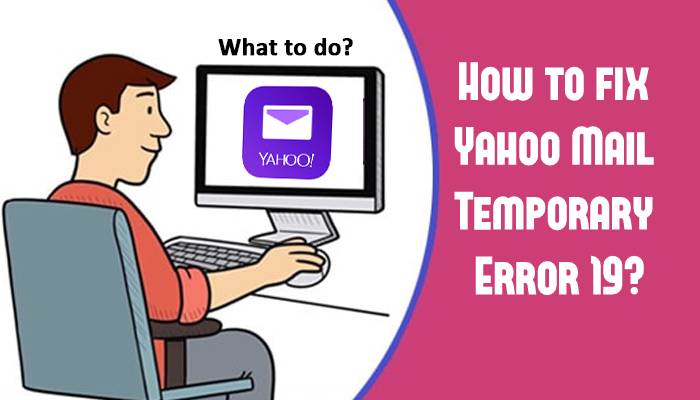
Reasons why Yahoo Temporary Error 19 befalls
Yahoo temporary error 19 befalls due to the following causes listed here. So, scroll down and go through the reasons discussed below and then continue further for the ways to resolve the Yahoo mail error 19.
- The error befalls if spyware, viruses attack the computer.
- In case if the Yahoo account is accessed by a third-party software application.
- If cookies are disabled on the browser, or if the browser is inadequate to take the cookies from Yahoo.
So, these all were the reason due to which the Yahoo Mail temporary error 19 occurs.
Ways to fix Yahoo error 19
There are some different methods to fix the Yahoo error 19, but here we’ve given the simple and easy steps to deal with the error.
- The users are advised to access their Yahoo mail account from a distinct internet connection or different computer.
- Try to reaccess the Yahoo mail account after allowing the browser to take cookies.
- The users must try to access their Yahoo mail account by using a supported browser and operating system according to the system demand.
- Make use of some Antivirus/Malware software to scan the system for spyware, malware or different viruses.
Although, if following the actions given over the fault does not get fixed then get immediate help from the authorities. Moreover, the users can contact the masters by the Yahoo Email Phone Number. So, without spending enough time commune with the experts to fix Yahoo mail temporary error 19 with a real-time resolution.
Admin, “How To Fix Yahoo Mail Temporary Error 19?” Customer Support Service, 9th Dec 2019.
Source: https://customersupportsservice.com/how-to-fix-yahoo-mail-temporary-error-19/
How To Fix Yahoo Mail Temporary Error 14?
The users of Yahoo encounter any problems while running the email service. Accordingly, the Yahoo Mail Temporary Error 14 is one of the most obvious errors. At the point of sign-in, the users leave to enter it, and a note rises up saying error 14 Yahoo mail. So, if you are one of these and seeing for the answer, then don’t panic. Here in the post, we have discussed the actions to fix the Yahoo mail error 14. Usually, the users can promptly correct the error by applying the steps written below. But, if users are inadequate to deal with the error, then reach Yahoo customer service team for a precise resolution.
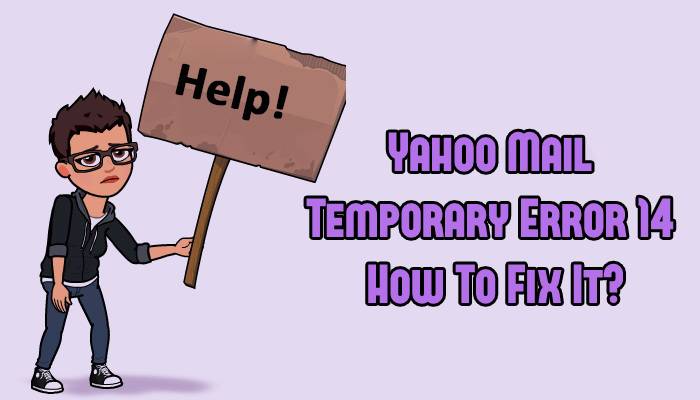
Actions to Solve Yahoo Temporary Error 14
Yahoo Temporary Error 14 is a mail server relevant matter and due to the issue users leave to take benefit of the email service. If Yahoo Mail Temporary Error 14 note arrives for a prolonged duration, then practice the actions given below to fix the concern. This kind of error information occurs due to the technical features, or the story converts unresponsive. So, to fix the problem, succeed in the steps explained here.
- The users, first of all, needed to log out of the Yahoo account.
- Following that, go to the settings choice of the web browser and clear cache.
- Soon the users are advised to close the browser and then repeatedly begin it after some point.
- Tour the official website of Yahoo.
- Later this by the help of username and password sign-in to the Yahoo mail account.
- Now verify if the temporary error 14 Yahoo mail becomes fixed or continue the same.
Alternative Way to Correct Error 14 Yahoo
- If the fault continues the same, next the victims are advised to fully examine the tracks written here and utilize them to get relieved of the Yahoo Mail Error 14.
- The users are suggested to scan the system for malware and viruses quickly. In-state, if there is a malware, then eliminate it by the aid of antivirus.
- Make sure that the operating system is of renewed version if not, and later update it to fix the Yahoo error 14.
- Later this, assure that the browser you are practising is too up to date.
To resolve the Yahoo Mail Temporary Error 14 upgrade the software.
So, the above-penned moves are examined and tested. Despite, if accidentally, the actions don’t run, then talk with the experts through Yahoo live chat. For exact and detailed resolutions get in touch with the specialists of Yahoo Mail Customer Service.
Admin, “How To Fix Yahoo Mail Temporary Error 14?” Customer Support Service, 9th Dec 2019.
Source: https://customersupportsservice.com/how-to-fix-yahoo-mail-temporary-error-14/
How to Forward AOL Mail to Gmail?
The AOL users who are seeing for the process to forward AOL mail to Gmail, for them the data presented in this article would be useful. Users can also avail help from AOL customer service phone number usa. AOL is the most stable and trusting Email service provider in the world with thousands of satisfied clients from across the globe. AOL allows high-quality, fast and efficient Email services to its users.
AOL is an online platform that offers an email service knows as AOL email service. Through the AOL mail service, the users can automatically forward all incoming emails to another email address.

Practical steps to forward AOL Email to Gmail
The users are advised to follow the Guidance given below to forward AOL Email to Gmail. So, thoroughly go through the steps explained below and watch the same for forward AOL mail to Gmail.
Numerous users are doubtful and are seeing for the actions about how to transfer AOL email to Gmail, so putting this thing in memory for them we have here listed the easy and straightforward steps by which they can simply forward AOL emails to Gmail.
- First of all, the users are need to sign in to the Gmail account in which they need to forward AOL to Gmail.
- Once become redirected to the Gmail account, and then get the cursor to the top right corner and succeed with settings option.
- From there, go to the accounts and import and then click on Import mail and contacts.
- Now a new window will arrive, and next happily sign in to different email account.
- Soon it will ask for what account do you want to import from, for instance, AOLaccount@AOL.com.
- Following this, insert the AOL account password.
- Promptly an import choice will seem on the screen.
- Choose the import decision from the AOLaccount@AOL.com
- For the following 30 days, import new mail.
- Following this, succeed with the Start import key.
- After completing this, the method will get completed, and a message will appear on the screen confirming that the messages are being imported.
Moreover Guidance for how to forward AOL Mail to Gmail
We believe that after putting the considered solution, it would be more relaxed for users to import AOL mail to Gmail. Thus, if you all are happy with the actions explained over, then do share this post among others. Hence, others can too become informed of the idea to forward AOL mail to Gmail.
Admin, “How to forward AOL mail to Gmail?” AOL Help, 4th Dec 2019.
Source: https://contactaolhelp.com/how-to-forward-aol-mail-to-gmail/
How to Fix HTTP Error 504 Gateway Timeout AOL Mail?
The HTTP 504 error code also acknowledged as AOL 504 gateway timeout is an HTTP 504 status code. It symbolises that one does not receive the correct acknowledgement from the other server. The victims are suggested to take guidance from the authorities of the AOL Customer Service team to solve gateway timeout error. Because the experts have years of expertise and they give a real-time solution for the AOL erroneousness states.

Causes for HTTP 504 Error Code and What is a 504 Gateway Timeout on AOL Email?
While working on AOL, usually it results that some users meet the problem. Hence the HTTP error 504 AOL mail problem is one from them. So, the error code 504 is not something which the sufferer should bother on, as it is a general error and can be fixed very quickly. There are many causes due to which the 504 Gateway Timeout AOL Email occurs. Therefore some of the reasons are discussed below.
- Sometimes the failure happens due to the difficulty in the user’s computer or the web.
- Sometimes, the email does not perform accurately due to which HTTP error 504 in AOL mail befalls.
- The probable purpose behind what is AOL 504 gateway timeout error is due to the wrong DNS query
- Lousy internet connection also results in this type of error.
- Seldom, the problem is with the original server.
- If there is any difficulty in the proxy settings, then the users encounter HTTP 504 Error.
- The logic behind AOL 504 gateway timeout error can be due to any network failure.
Essential Actions to Fix HTTP Error 504 Gateway Time-out in AOL Mail
The sufferers don’t have to bother, because here below we have introduced the required moves to fix HTTP error 504 Gateway Timeout AOL mail. So, go through the traces enclosed here and follow the same to get rid of the fault.
- The users are advised to restart every network channel, because if there would be any difficulty with the user device, then it will become fixed.
- Try to revive the page, if HTTP error code 504 in AOL mail keeps rising.
- Besides this, it is more useful to press the F5 code to refresh your browser page.
- If after completing this, the AOL 504 gateway time-out continues the same then verify the proxy settings of the browser.
- Users are proposed to uninstall the routine browser and reinstall it again to verify if the error has been resolved.
So, that was all about how to fix HTTP Error Code 504 gateway timeout AOL Email. Accordingly, in case, if there is any user who is yet meeting the obstacle, then they can Contact AOL Customer Service team to take the advice of the experts.
Admin, “Fix HTTP Error 504 Gateway Timeout in AOL Mail” Contact AOL Help, 11th Nov 2019.
Source: https://contactaolhelp.com/fix-http-error-504-gateway-timeout-in-aol-mail/
How can I fix if Aol mail not working on iPhone?
iPhone users get trapped with the various AOL errors, and the AOL mail not working on iPhone is one of those. AOL Mail is a subsidiary of Verizon communications and a free web-supported email service offered by AOL. It is a web-based email service that allows the users to stay connected with friends and families through sending and receiving emails in a secure, convenient manner. So, to solve the issues get immediate response from the professionals via AOL Phone Number.
Many users face AOL email not working on iPhone error while using the AOL mail. So, we here intend to help the victims. Therefore, carefully read the steps discussed below regarding AOL not responding issue.
If you are using an iPhone, then carefully set up AOL email on iPhone application. However, at some point, the user encounters Aol mail not working on iPhone problem. Thus it is not complicated at all to fix the AOL mail on iPhone not working issue. So, the victims are suggested to follow the steps as provided below to get out of trouble.
Some users claim that they are facing AOL Mail login issues or are unable to access to their AOL account. Thus, users are strongly advised to communicate with experts at AOL phone number and get solution for the problem related with the AOL.
Effective Steps to Resolve Aol mail not working on iPhone
The users who are facing the Aol Not Working on iPhone, for them we have here penned the easy and straightforward steps to fix the AOL issues. The victims should implement the steps discussed below to fix the problem.
Method-1 On and Off Airplane Mode
To resolve the issue, make sure that you have a proper internet connection. Sometimes, slow internet or no internet connection results in AOL Mail not working. Therefore, for that follow the steps mentioned here below.
- Start the Airplane mode and then turn off the iPhone
- Swipe up the iPhone screen to reach the control panel screen, and from there turn “ON” the airplane mode and then turn “OFF”.
- After this, get your iPhone connected with the Wi-Fi network and ensure that you have a secure Wi-Fi available.
Method-2 Update Network Settings on iPhone
- If after trying the steps, if the issue does not get fixed, then follow the steps mentioned below in method 2.
- Open the AOL email setting for iPhone.
- From there go to General
- After that, go to the reset option.
- In the reset option, go to the reset network settings
- It results in resetting wi-fi network details.
Method-3 Add or Remove AOL Account Again
The users who are still facing the Aol email not working on iPhone error, they should add or remove AOL account with the help of the steps penned below. User may also avail help from AOL phone number.
- Open the AOL mail setting for iPhone and then from there go to the account and password.
- After this, a list of Account and Password will open. So, from there, choose the one which you want to remove from the application.
- Now as you click on the AOL account, you will get redirected to a new page.
- From there click on the delete account option mentioned at the bottom of the screen.
- After this perform the steps mentioned below to add the AOL mail on iPhone.
- Go to the AOL iPhone settings option.
- Then, take the cursor to the Accounts and Password option and click on it.
- Now go in the Add Account on iPhone section
- Carefully sign-in with the help of AOL email address and password.
So, we hope that the steps provided above were satisfactory to fix the issue stated AOL mail not working on iPhone. Thus for an effective solution for AOL not responding error get in touch with the geeks of AOL team via AOL customer service phone number.
Admin, "How to fix if Aol mail not working on iPhone?" Contact AOL Customer Service Phone Number, 27th Nov 2019.
Source: https://contactaolhelp.com/how-to-fix-if-aol-mail-not-working-on-iphone/
How to Resolve Yahoo Mail Error Code 475?
Several Yahoo users experience Yahoo Mail Error Code 475. It is one of the most common error, and people fail to send the email due to this error. It becomes an annoying issue that a user can't send or receive any email. So to overcome the problem, we have here penned the fixing process to solve the error code in the minimum required time.
Yahoo provides excellent and extra-ordinary features for its users; this is the reason why people prefer to share their documents and files through Yahoo. However, at a certain point of time people get trapped with the technical hiccups. Thus to get rid of the hitches, dial Yahoo Phone Number and ask for an immediate solution for the issue and get the issue resolved permanently.
This type of error generally occurs when the user's account is in suspect under Yahoo due to suspicious activities going on the account. The account gets blocked, and the user fails to send or receive emails and that look like spam. So, the users who are facing this type of error; for them, the details provided below would be helpful. Thus, the clients can also reach the experts through Yahoo live chat.
Causes of Yahoo Mail Error Code 475
Below we have positioned some of the possible reason behind the yahoo mail issue. Therefore, the users who are not able to send or receive emails, then there might be one of the following reasons behind it.
- The user might be sending duplicate emails to several email addresses
- Sending many emails together in a short period
- Sending the same email to many people
- The user found themselves stuck on the outbox of the Yahoo mail application.
Ways to resolve Yahoo Error 475
The users who are struggling to fix the Yahoo Mail Error Code 475, then for them we have here discussed the best possible way to fix the error. So, we hope that through the collected methods mentioned below, it would become easy for all users to resolve the error.
- 1] First of all, the users are suggested to sign out from the account.
- 2] Then, again carefully sign-in to the particular account.
- 3] After this, try to access the Yahoo mail account by changing the browser.
- 4] The users are recommended that they should not send emails to various recipients and also avoid sharing attachments and hyperlinks.
- 5] The users can make use of sign-in helper to unblock their Yahoo account if it gets blocked for the short term.
- 6] Another method to resolve the problem is to try to change the password of your account.
The details provided above were sufficient to resolve the Yahoo Error code 475. If after applying the steps, the issue does not get resolved, then talk with the experts through the toll-free Yahoo Customer Service Phone Number. The highly qualified professionals are well trained and put their efforts to take the users out from the trouble. Thus, if you all find the steps satisfactory, then share this post with others who are also looking for the solution to fix the Yahoo error code 475.
How can I Change My AOL Password?

There are plenty of reasons to change the AOL mail password. AOL password is access to each AOL service. Therefore, to save your AOL account, make sure to keep a strong password. It is a great idea to update the AOL password after a specific period. Thus, all clients who are using AOL are suggested to enter a unique password to keep the emails safe and secure. Hence for all AOL clients, we have here mentioned the steps to Change My AOL Password. Therefore, scroll down and go through the details penned below in this blog. If anyhow, due to some reason, you are unable to change the password, then connect with the AOL team through the AOL Customer Service Number. So from here, learn how to change the AOL password.
Steps to change your AOL mail password
The clients who are looking for the steps regarding change My AOL password they are at the right platform. For all users, we have here mentioned the smooth and trouble-free instructions to change the password. So, the clients are suggested to change the password to get their emails safe and secure.
- To go to the AOL mail login, first of all, open the internet browser.
- After this, click on login option.
- Now, enter the correct AOL username and then hit on the Next button.
- From there, click on the Forgot Password option
- Enter the username and then again click on Next.
- Now, kindly pen down the phone number, which entered in the beginning at the time of account creation.
- Now hit on the Next option
- For the confirmation of the identity, AOL requires verification code.
- Therefore, one can receive the verification code through the text message or via call.
- After this, carefully insert the verification code in the enter code field.
- Now click on the Next button
- Pen down the new password and click on the save option.
- After performing the steps, the new password gets recovered.
We hope that the steps provided above were helpful for all of you. If anyhow the customer fails to know how to change AOL password, they all should get in touch with the well-versed team of AOL experts.
Unable to change your AOL password then contact AOL customer service
The clients who didn’t get satisfactory results after applying the above-discussed steps, then for them, the AOL Customer Service Number is the right way to ask for immediate help.
Admin, "How to Change My AOL Password?" Contact AOL Help, 11th Oct 2019.
Source: https://contactaolhelp.com/how-to-change-my-aol-password/
